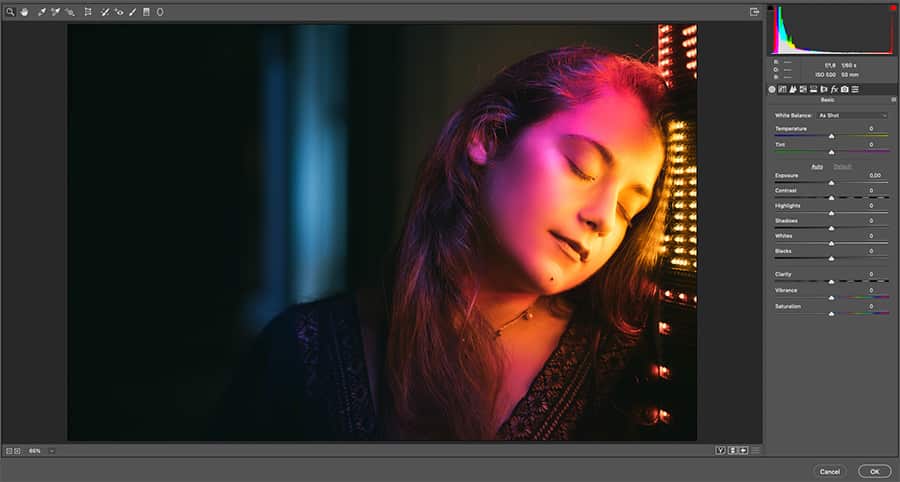How To Install Photoshop Plugins: A Beginner’s Guide
When you use Photoshop, it’s more than just a digital imaging program. It’s like having thousands of extra tools at your disposal. Today we’re going to look at how to install plugins in Photoshop so that you can unlock even more functionality for faster image processing and easier image editing. But before we get into the details, let’s take a step back and consider why you should be installing Photoshop plugins in the first place. Although Photoshop is a fantastic tool on its own, there are plenty of other programs available that also do an amazing job when combined with other software. These plug-ins make working with other programs easier and more efficient. They can save you time by streamlining complex processes or providing advanced functionality that would otherwise be inaccessible or cost-prohibitive to purchase separately.
What is a plugin?
Photoshop plugins are software components that extend the functionality of your Photoshop installation. Photoshop is a popular image editor for professionals, but it’s not the only game in town. You can also use Photoshop for image editing. These are pretty much just standalone applications that come with Photoshop. You can use them to add new features or automate workflows. If you’re trying to save time, speed up certain tasks, or just make life easier in Photoshop, then a plugin could be for you.
How to Install Photoshop Plugins
Installing plugins in Photoshop is straightforward, but it’s important to note that you can only install plugins on a computer running Photoshop. If you plan on installing a plugin on both your computer and someone else’s, you’ll need to use a different computer. Open Photoshop, click File > Add-in and navigate to the location of the plugin you want to install. After the plugin is installed in Photoshop, you’ll have access to the new functionality.
How to Find and Install Plugins for Photoshop
Luckily, there are plenty of online communities and forums dedicated to Photoshop plugins. You can find them by searching for “Photoshop plugins” and “download” or “how-to.” Here are a few communities to get you started: – Photoshop Add-ons – Photoshop Plugins – Guru’s Corner – Photoshop Tutorials – Photoshop Cafe – Photoshop Subreddit There are also plenty of online resources that list plugins. These include websites like Addons.io and Plugin SEO.
How to Install Plugins Using a Script
Installing plugins using a script is a bit more advanced, but it’s a worthwhile option if you’re looking to automate workflows. One of the main challenges with automation is figuring out where to begin. This is where a script comes in handy. A script outlines the process for installing each plugin and takes care of the tedious parts. First, you’ll need to install some software on your computer. There are several free programs you can use, but we’ll focus on Homebrew. Once installed, open the app on your computer and click Install. Enter the details for the app. This will let the script know where to find the software you need to run the script.
Which Photoshop Plugin Should You Install?
There are plenty of plugins available for Photoshop, but there are also many false or misleading claims about which plugins are best for your computer. To make things a bit easier, we’ve put together a list of the top 10 Photoshop plugins. This should give you a good starting point and help you decide which plugins to install first. But before we get to that, we want to make something clear. As mentioned earlier, there are certain tasks or processes that simply can’t be automated. One example is color correction. While it might be possible to automate the red-eye removal feature, it’s impossible to automate the process of color balancing an image.
Conclusion
Installing Photoshop plugins is a great way to get more out of your software and save time while you work. These automated tools can help you with automation, streamline processes, and make your image editing experience more efficient. There are plenty of plugins available, but they don’t all have legitimate claims to improve your workflow or save time. Before you install a plugin, make sure you look into the claims made by the developer. To get the most out of your investment, you should also keep an eye out for new plugins. New plugins are added to the Photoshop Exchange all the time, so you can stay on top of the latest trends and technology.